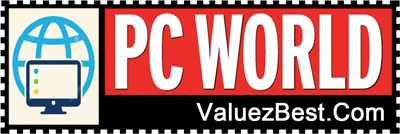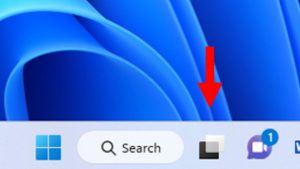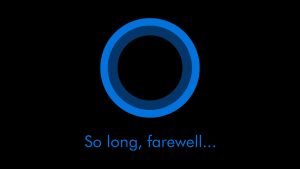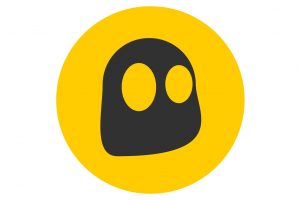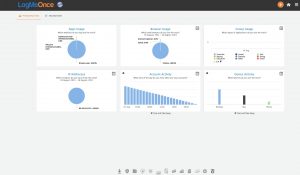Enjoyable fact: Your PC can fulfill Windows 11’s hardware requirements, but still get turned down by the installer or upgrader as incompatible. If you have actually faced this issue (or think you might), do not fret, your system most likely requirements simply a couple of setup tweaks in order to satisfy requirements.
Often the sticking point can be fixed in your PC’s UEFI (which is still typically informally described as the BIOS). You’ll require to take a look at 3 settings: Legacy BIOS mode, Secure Boot, and the TPM. They all relate to security, which Windows 11 has much greater standards for.
To enter your UEFI, keep a sharp eye out when you boot up your PC. On the initial startup screen, you’ll see text that tells you which key on your keyboard to press. Every motherboard supplier utilizes a different button, however it’s usually a function or the Del key. (Don’t desire the stress of having to quickly read and after that knock your finger on a secret? Look it up by means of online search rather).
Tradition BIOS mode
These days, we typically describe the system that manages your PC’s start-up as the BIOS, however it’s not technically right. Modern motherboards now utilize UEFI, which is a more secure and much faster follower to the BIOS. Mobos still ship with what’s called Compatibility Support Module (CSM)– it makes it possible for a tradition BIOS mode that allows the UEFI to pretend it’s running as a BIOS, so that older hardware and operating systems will work at boot.
As you might think, with Windows 11 being far more focused on security, it won’t install on a PC that still has legacy BIOS mode made it possible for. This one can sometimes be a little difficult to find within the UEFI settings; I’ve found it fastest to leap directly to an online search to find it. (My kingdom for universal menu organization across motherboard vendors). Disable this alternative so that your PC runs just in UEFI mode.
Secure Boot
Protect Boot is a process that verifies the stability of software application used throughout boot (such as firmware chauffeurs and EFI applications) along with the operating system. This is done by checking their digital signatures and confirming them against a set of relied on certificates saved in the UEFI.
Generally, you’ll find it under settings related to boot. If you have trouble locating Secure Boot, inspecting your motherboard’s manual or a fast online search ought to point you in the right instructions.
TPM (or fTPM).
A Trusted Platform Module (TPM) is basically a lockbox for your PC’s most delicate details such as cryptographic data connected to user logins, biometric info (e.g., fingerprints), encryption, and the like. At boot, its task is to confirm that none of the secrets have actually been damaged. If whatever looks good, the launch process can proceed, which then may likewise involve the TPM further if your storage drive( s) are encrypted. (For more information on how a TPM works, you can read our guide).
Windows 11 requires the presence of a TPM (particularly, TPM 2.0). The TPM can be a standalone hardware module or it can be part of the CPU (either physically or as firmware). Modern Intel and AMD processors have actually incorporated firmware based (fTPM) relied on platform modules that satisfy the Windows 11 hardware requirement– you just might need to enable it in your motherboard’s UEFI. Comparable to Secure Boot, where exactly the setting lives in the menus depends on the manufacturer, but you can attempt looking under CPU settings. If it appears buried in an unidentified area, look at your motherboard’s manual or run a fast online search.